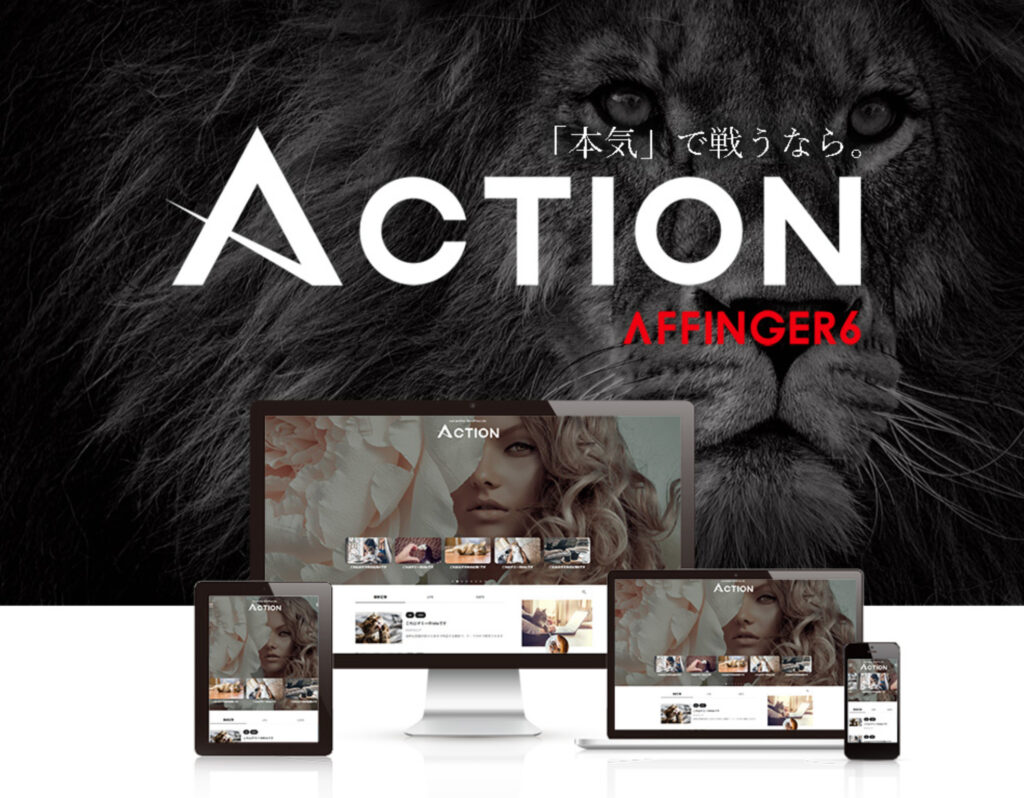- 「ブログを始めようと思ってるけどよく分からない」
- 「ブログの始め方を教えて欲しい!」
- 「初心者向けのわかりやすい方法を知りたい」
今回は、こんな悩みを解消します。
「ブログを始めよう!」と思ってもどこから手をつけて良いか分からないですよね。
今回はブログを始めるには、何からすれば良いのかを手順を追って丁寧に解説していきます。
この記事を読むことで、Web知識がない方でも簡単にブログを立ち上げることができます。
ぜひ最後までしっかり読んでブログをスタートさせてくださいね。
WordPress(ワードプレス)でブログを始めるために必要な手順の全体図

WordPressでブログを作成する前に、まずは必要な要素と全体像を把握しておきましょう。
WordPressブログ開設に必要な3つの要素
- サーバーの契約
- ドメインの取得
- WordPressのインストール
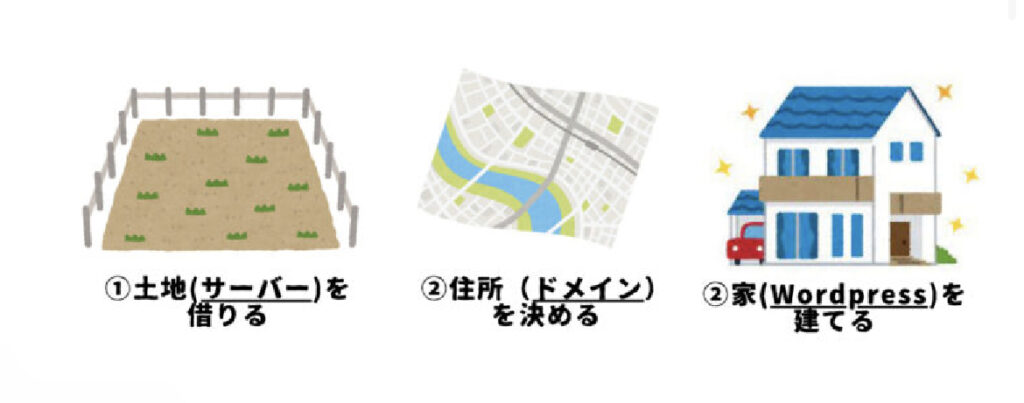
それぞれを分かりやすく説明すると
- サーバー:土地
- ドメイン:住所
- WordPress:家
インターネット上で、土地(サーバー)を借り、住所(ドメイン)を取得して、その上に家(WordPress)を建てるようなイメージです。
WordPress(ワードプレス)でブログを作る手順は以下の感じ。
- サーバーの契約
- WordPress簡単セットアップ
- 必要な情報を入力
- 最低限の設定
「何かよく分からない言葉がいっぱいだな」と思われたかもしれません。最近は、簡単に始められるようになっているので安心してください。
本記事でも、具体的に分かりやすくできるだけ専門用語を使わずに解説していきます。
WordPress(ワードプレス)ブログを始めるために、必要な費用と時間の目安
- 必要な時間:30分ほど(PCが苦手な人でも1時間あれば大丈夫)
- 必要なお金:月々1,000円ほど(最低3ヶ月契約〜なので3,000円ほど)
- 基本的なパソコン知識があれば、20分ほどで終わります。(反映待ちの時間は除く)
手順①サーバーを契約する

最初に、サーバーに申し込みます。
サーバーとは、「インターネット上で、土地を借りる」イメージです。
サーバーには、色々と種類があるのですが、「よく分からないし、失敗はしたくない!」という人には、「ConoHa WING」(コノハウィング)をおすすめしています。
ConoHa WINGおすすめポイント5つ
- 料金が安い
- 表示スピードが速い
- 設定が簡単
- ブログ運営に十分な機能
- 大手会社(GMO)が運営して安心
おすすめポイントの中でも、以下の2つは特に注目です!
- 料金が安い
- 初期費用0円
- 月額最安80円〜
- ドメイン代も永久無料
- 設定が簡単
- 操作画面が初心者でもわかりやすい
- 設定が簡単でラク
当サイトも「ConoHa WING」を使用しております。これからブログを始める方は、ConoHa WINGを使っておけば間違いはありません。
東証一部上場のGMOインターネット社が運営しているので、サポート面も充実しています。初心者の方にも安心して利用できるサーバーです。
ConoHa WINGに申し込みを行う
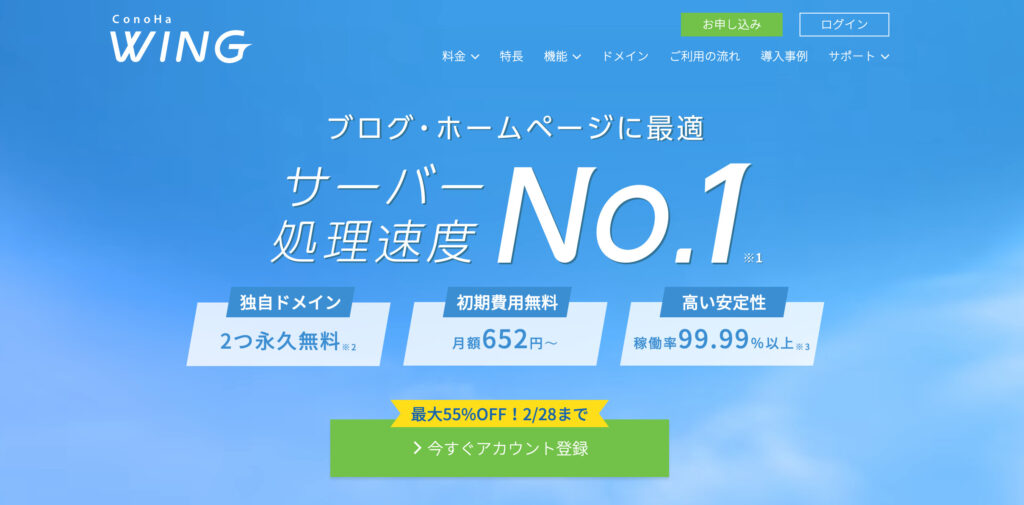
それではここからは実際に契約手順を解説していきます。
まず、ConoHa WINGにアクセスします。下のボタンから飛べます。
アクセスして下にある今すぐアカウント登録を押します。
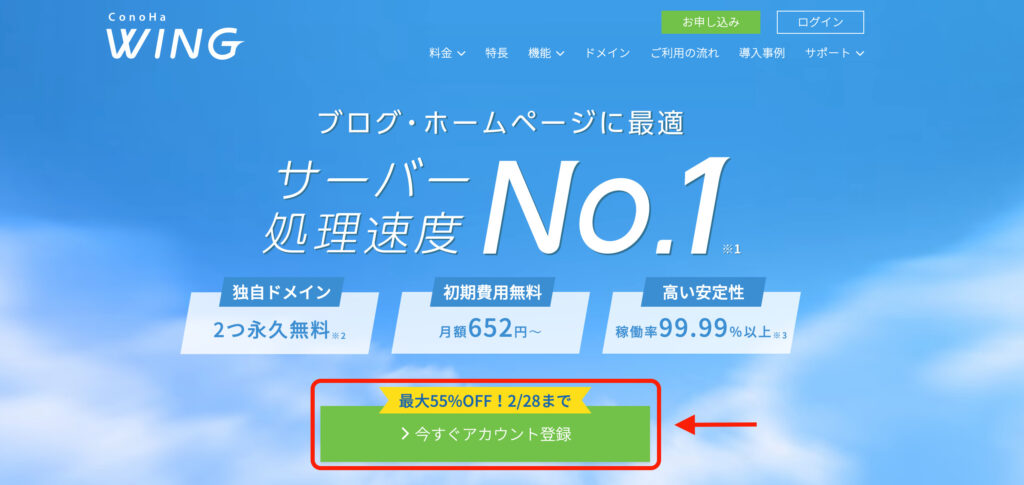
すると以下の画面になります。左側の「初めてご利用の方へ」にメールアドレスとパスワードを入力します。
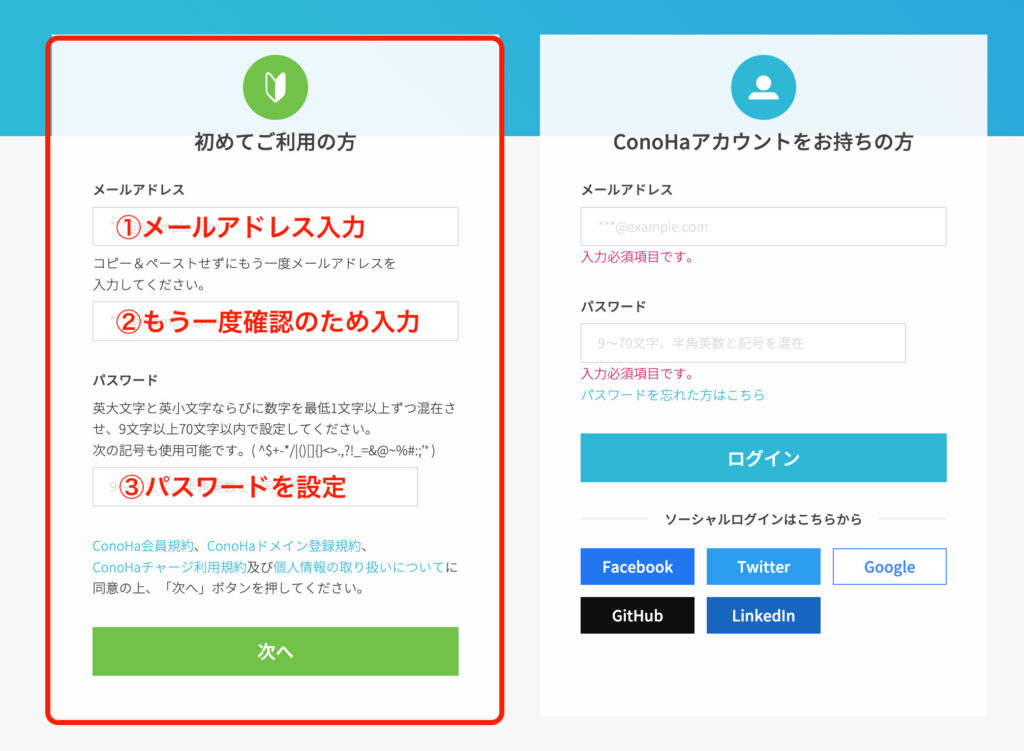
- メールアドレスを入力
- もう一度確認のため入力
- パスワードを設定
「次へ」をクリックして、続いて契約プランを選択します。
入力項目は少し多いですが、簡単なので安心してください。
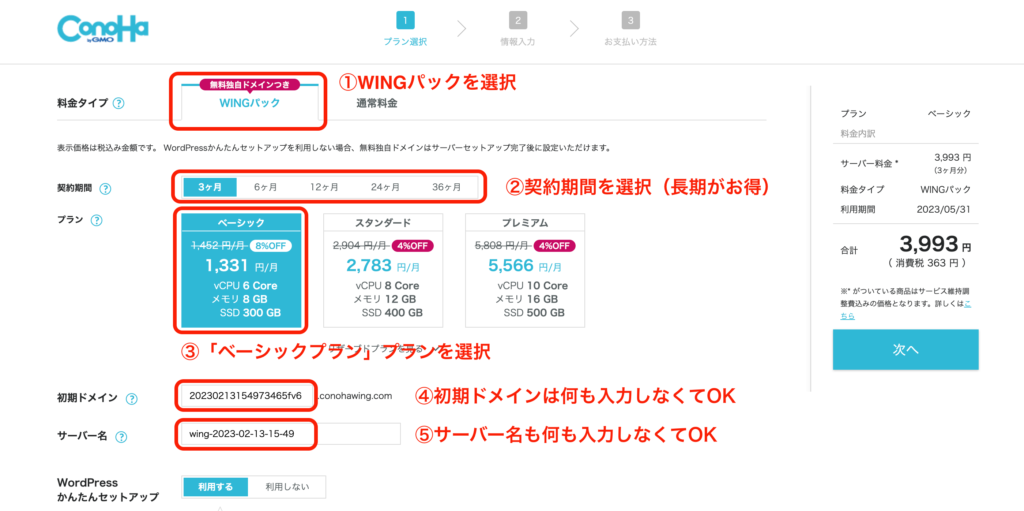
- 料金タイプ
- 「WINGパック」を選択してください。
- ※初めから選択されているのでそのままで大丈夫です。
- 契約期間
- 契約期間を選択します。
- 長い契約期間になるほど月々の料金が安く、お得に契約できます。ブログを本気で頑張ろうと思っているなら12ヶ月(月額990円)がおすすめです。
- プラン
- 初心者の人なら一番安い「ベーシック」で十分です。月間数十万PVあるサイトでも問題なく使えます。もっとハイスペックを求めるのであれば、スタンダードでも良いでしょう。
- プレミアムにを選択して契約する必要はありません。
- 初期ドメイン
- 「初期ドメインってなに?」と思われたかもしれませんが、ほとんど使うことがないので適当な文字列で問題ありません。(これから作るブログには一切関係ありません)
- もし他人がすでに使用していると使えないので、その場合は文字列を少しアレンジしてください。
- サーバー名
- サーバー名も特にこだわりが無いようであれば、そのままでも問題ありません。
手順②WordPress簡単セットアップについて

続いて「WordPress」の項目を入力していきます。
WordPressかんたんセットアップとは?
これまではこの後の手順で「ドメイン取得」「ドメインとサーバーを紐付け」「WordPressをインストール」という手順が必要でした。
しかし、ConoHa WINGは、かんたんセットアップを全てまとめてやってくれます。
これから始める人は簡単にできるようになっているので安心してください。
では、以下の入力についてそれぞれ詳しく解説していきます。
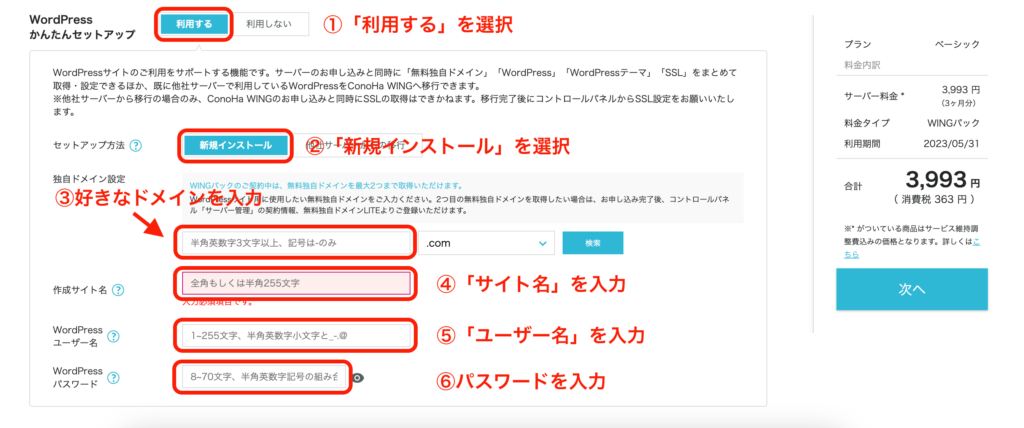
①WordPressかんたんセットアップを選択
「利用する」を選択します。
「WordPressかんたんセットアップ」を使って、簡単にWordPressブログを作ることができます。
②セットアップ方法
初めてサイトを作る場合は「新規インストール」を選択します。
他のサーバーからの乗り換えの場合は「他社サーバーからの移行」を選択します。
③独自ドメイン設定
ここでブログの「ドメイン(住所)」を決めます。
簡単に言うとサイトのURLを決めることです。(たとえば、このサイトの場合はonsen114.com)
ConoHa WINGパックで契約すると、有料のドメインが無料でもらえて、しかも「永久に無料」です。
ドメイン名は、一度決定してしまうと変更できないので注意してください。もし自分が使いたいドメインを誰かが使用している場合は使えないので、他のドメインにしましょう。
次に、当サイトでいうと「.com」の部分を決めます。この部分を「トップレベルドメイン」と言います。
他にも
- .net
- .jp
- .com
など、さまざまな種類がありますが、どれもそんなに変わらないので好みで決めて大丈夫です。
入力し終えたら「検索」をクリックします。
上記の表示が画面右下にポップアップで表示されたら完了です。
④作成サイト名
作成するブログのタイトルを決めて入力します。ブログ名は後で変更可能なので、まずは仮の名前でも構わないです。
⑤WordPressユーザー名
WordPressにログインする時のユーザー名です。
ブログの読者から見えるものではないので、基本的にはなんでも大丈夫です。ログインで毎回、使用するので覚えやすいものにしておきましょう。
⑥WordPressパスワード
WordPressにログインするときに必要になるパスワードです。パスワードは重要なので、決して忘れることのないように保管しておいてください。セキュリティのために英数字、記号を混ぜて8文字以上のものを設定する必要があります。
⑦WordPressのテーマ
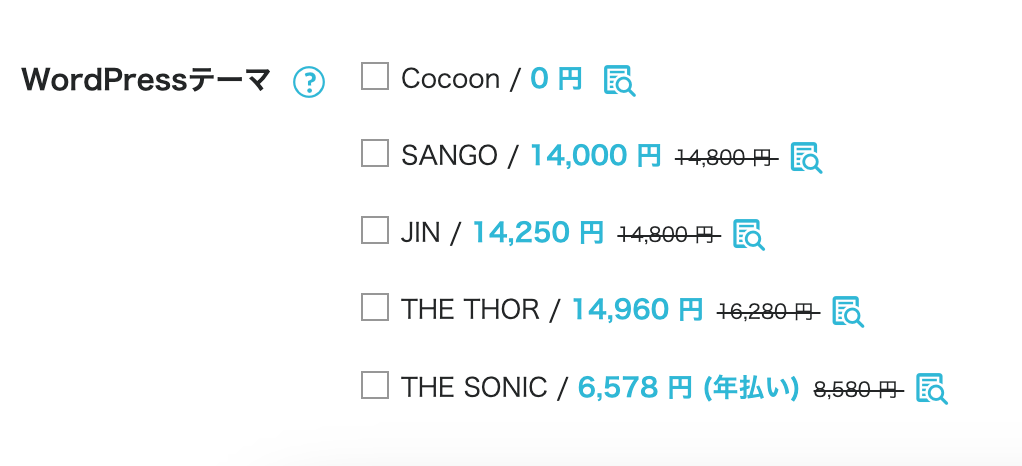
WordPressテーマとは、デザインを整えてくれるツールです。
利用するテーマが決まっていないのであれば、無料テーマ「Cocoon」を選んでおけば問題はありません。
入力が完了したら、右上の「次へ」をクリックして、個人情報の入力に移ります。
※読み込みに1、2分かかる場合がありますが、気長に待ちましょう。
手順③必要な情報を入力してConoHa WINGの契約を完了する

ここからは、必要な情報を入力して契約を完了させていきます。
①お客様情報の入力
お客様情報を入力していきます。
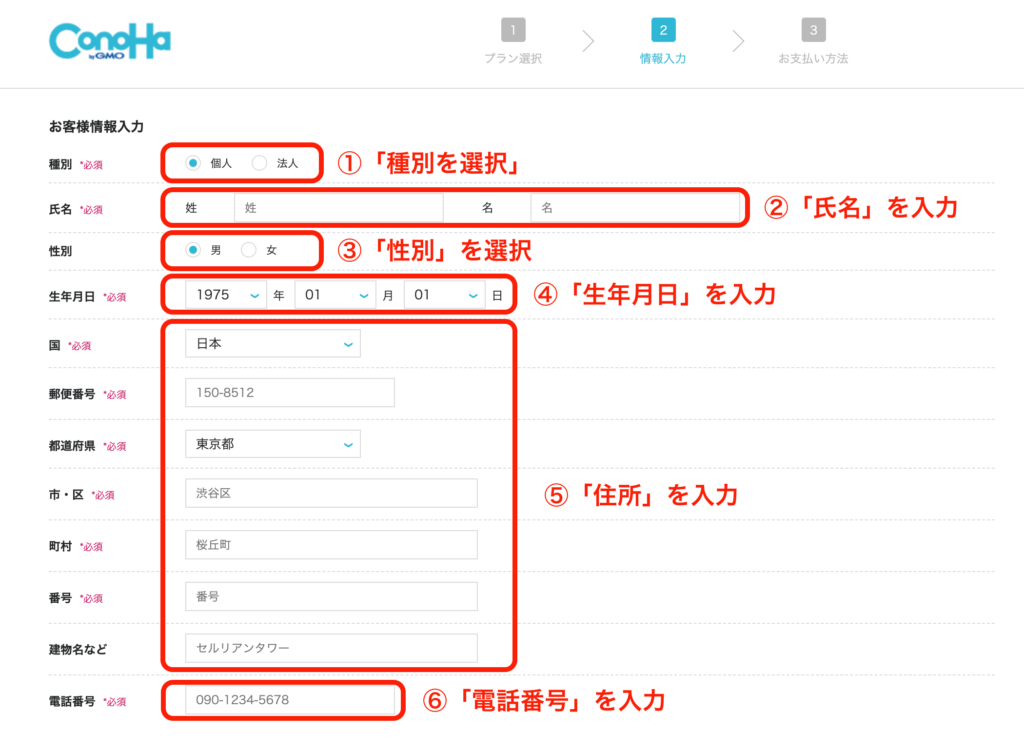
- 種別
- 氏名
- 性別(任意 入力しなくてもOK)
- 生年月日
- 住所
- 電話番号
入力が完了したら、右側の「次へ」ボタンをクリックします。
②SMS/電話番号認証をする
画面が切り替わり、SMS/電話認証の画面に移動します。
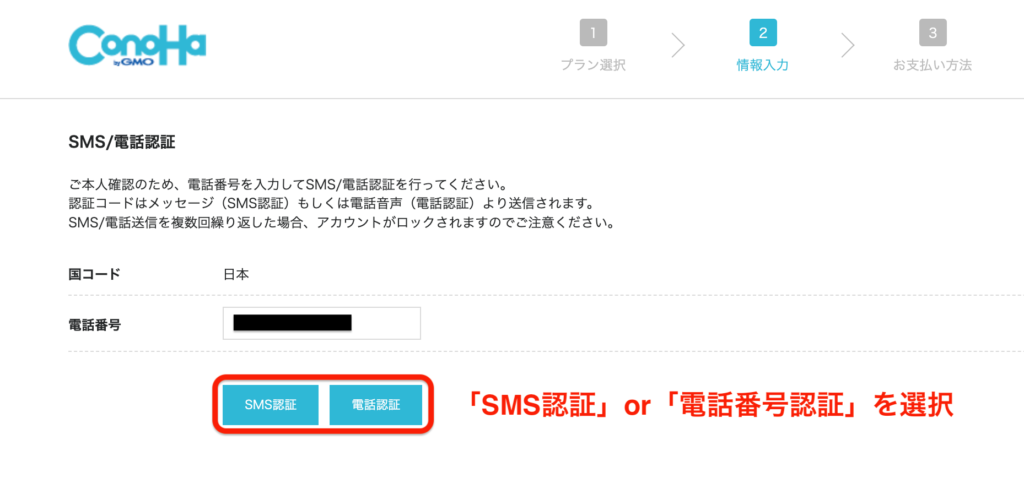
※SMSが受け取れないという方は、電話認証でも構いません。
- 「国コード」はそのまま「日本」(海外に住んでいる方は該当の国)
- 「電話番号」の欄に電話番号を入力(先ほど入力した番号がすでに入っています)
「SMS認証」もしくは「電話認証」を選択してクリックします。
たとえば、SMS認証の場合、以下のような画面が出てきます。
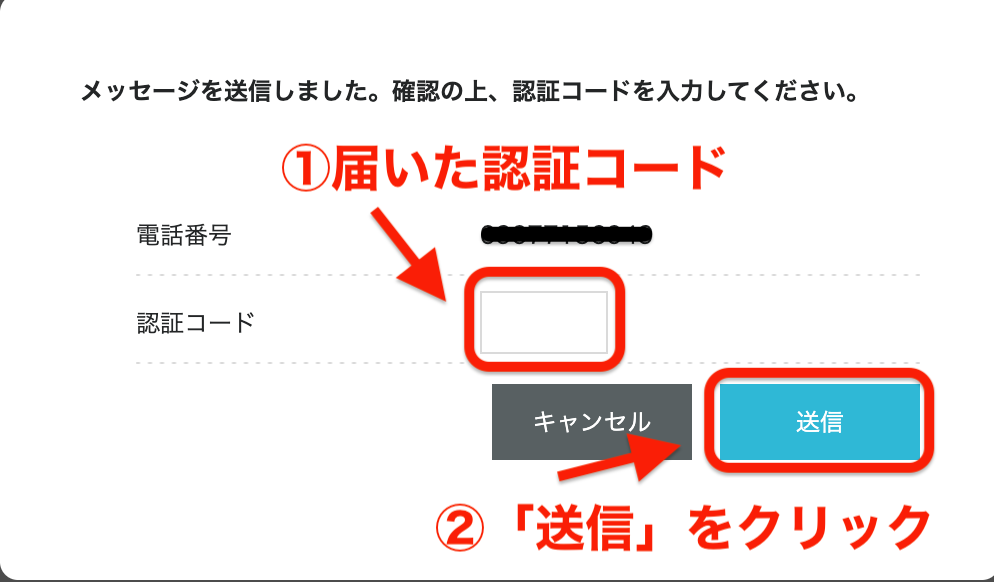
こちらの画面にスマホに届いた認証コードを入力して「送信」ボタンを押します。
このようにスマホに認証コードが送られてきます。

もし上手くいかない場合は「電話認証」を試してください。電話での音声対応になります。
※機械の自動音声なので、人と会話する必要はありません。
③決済情報を入力する
SMS認証、もしくは電話認証が終わったら、次は支払い方法の入力画面になります。
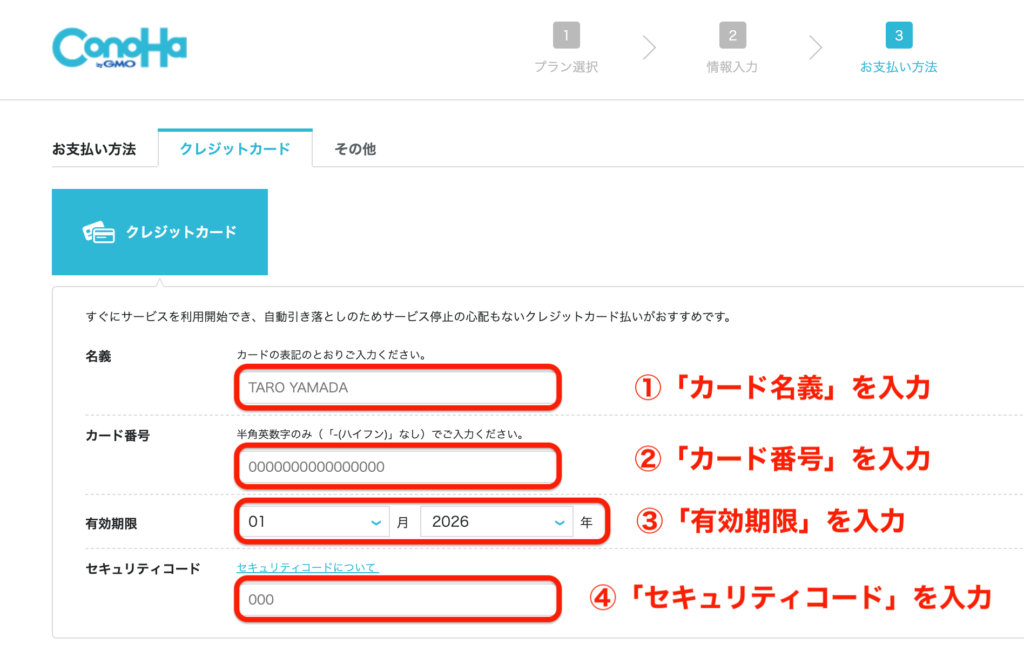
支払い方法は、以下の2つ
- クレジットカード
- ConoHaチャージ
ConoHaチャージでは、以下の4つが利用可能
- Amazon Pay
- 銀行決済(ペイジー)
- コンビニ支払い
- PayPal
詳しくは、ConoHa WINGのお支払い方法をご覧ください。
やり方が面倒だと思うので、クレジットカード払いを推奨します。
情報を入力したら「お申し込み」をクリックして以下の画面になれば、WordPressの作成が完了です。
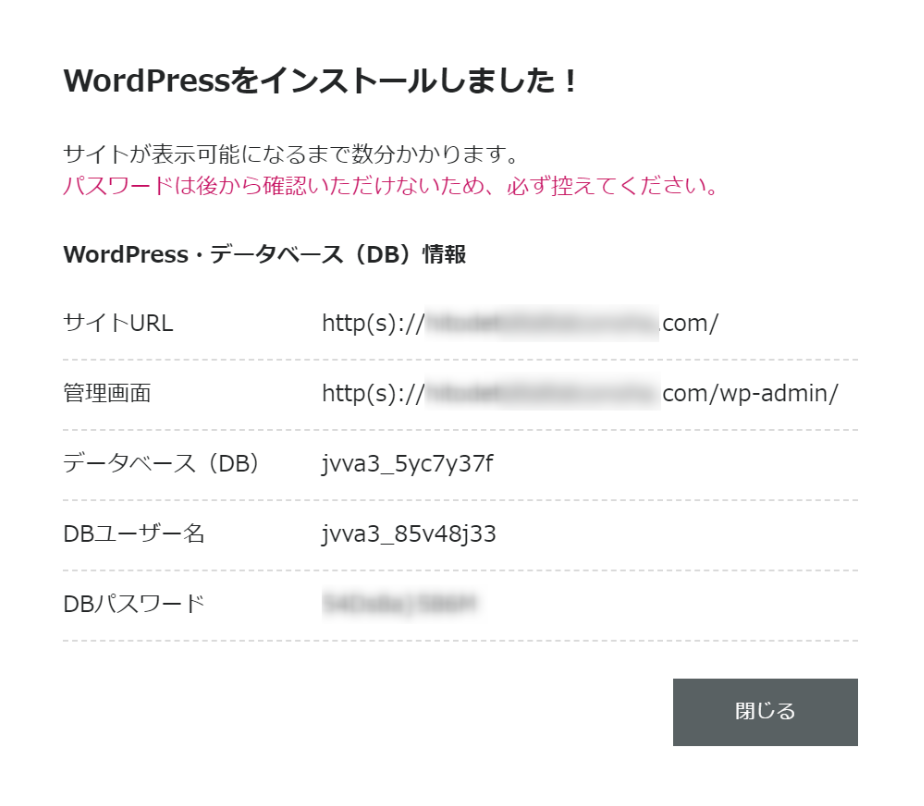
「サイトが表示されるまで数分かかります」と書かれていますが、数分で完了します。
この画面にあるパスワードはログインの時に使うものではありませんので注意してください。
ログイン時に使用するパスワードは、先ほど自分で決めたものです。
「DBユーザー名」「DBパスワード」を使うことはほとんどないですが、念のためメモして記録しておきましょう。
以下の画面が表示されると、WordPressのインストールは完了です。
WordPressに独自のSSL設定をする
独自のSSL設定とは、サイトのセキュリティを高める設定のことです。
「http」を「https」にするだけの作業だと、考えてもらっていれば問題ありません。
手順は2つだけで、簡単なのでサクッと解説していきます。
手順① ConoHa WING管理画面にアクセス
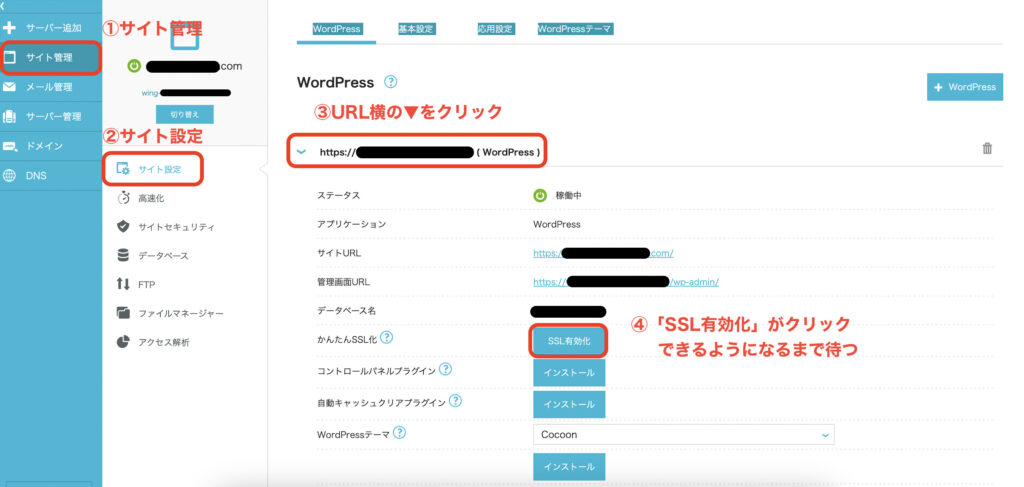
「サイト管理」→「サイト設定」→「URL横をプルダウン」の順番で進みましょう。
手順② SSL有効化をクリック
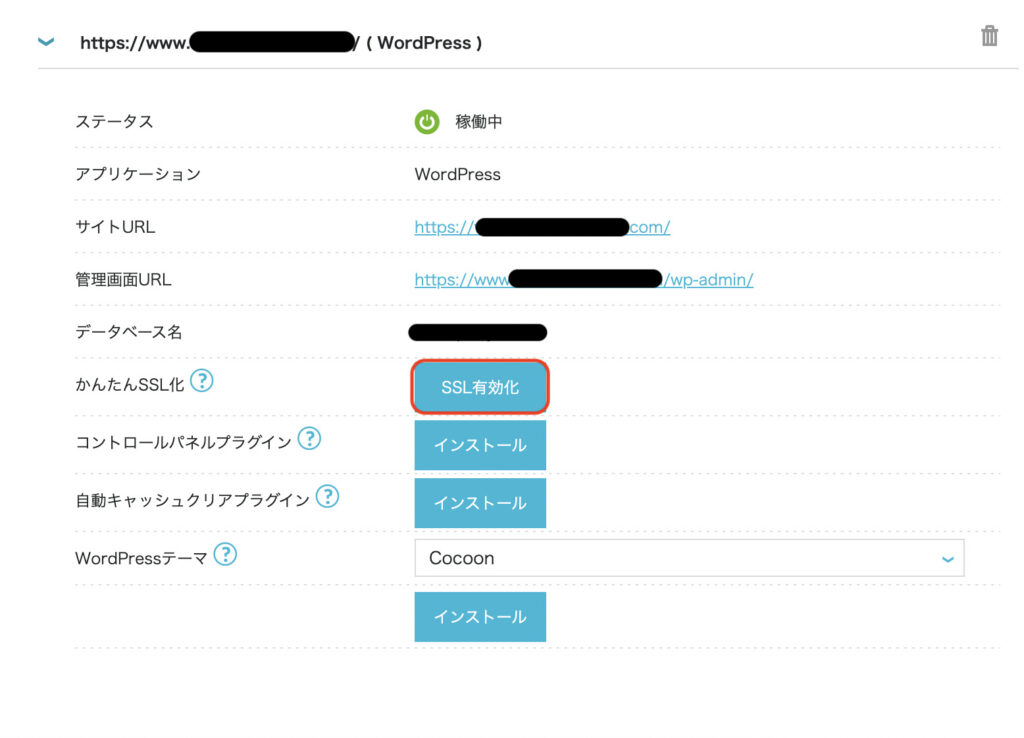
サイトを作成して30〜4時間ほど経つと「SSL有効化」の青いボタンが押せるようになっています。
「SSL有効化」が青色になっていれば、クリックをして「SSL設定」は完了です。
「SSL有効化」が青くならないときの対処法
数時間が経過しても「SSL有効化」が青くならないときは「サイト管理」→「サイトセキュリティ」→「SSL」→「無料独自SSL」→「利用する」を選択します。
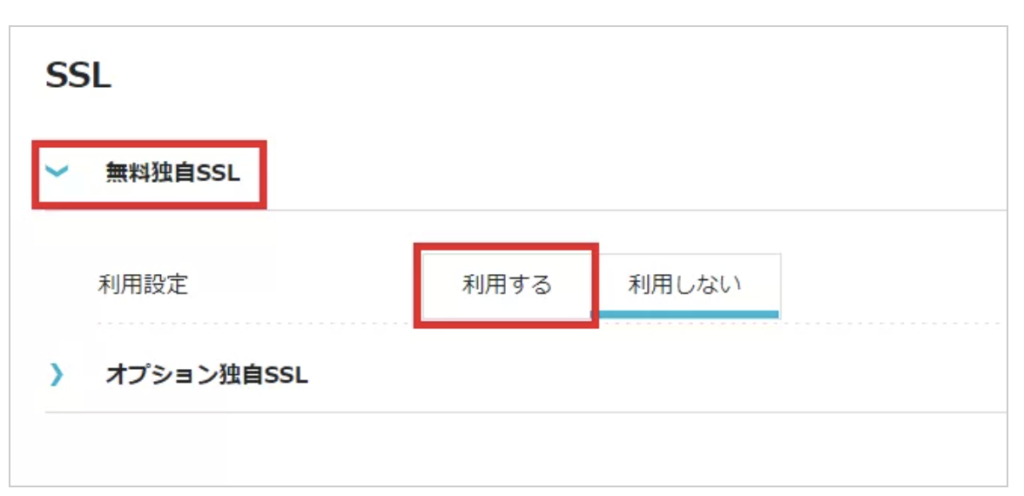
詳しくは、公式HPの「無料独自SSL設定方法」をご覧ください。
続いては、WordPressを立ち上げた後にやるべき初期設定に進んでいきましょう!
手順④WordPressの初期設定

ここでは、WordPressの設定で「これだけは最低限やっておこう!」と言うものを紹介します。時間を見つけてやっておきましょう。
WordPressの初期設定は7つ
- WordPressにログイン
- パーマリンクの設定
- デザインテーマの導入
- プラグインの設定
- アナリティクスの設定
- サーチコンソールの設定
- XMLサイトマップの作成
ひとつずつ確認していきましょう。
①:WordPressにログイン
まずはWordPressにログインします。
自分のログインURLは
「自分のサイトアドレスの最後に「/wp-admin」をつけたものです。
WordPressのログイン方法
【WordPress管理画面URL】
http://「ドメイン名」/wp-admin/
上記の「ドメイン名」の部分をご自身で設定したドメイン名に変更して、アクセスしてみてください。
WordPressのログインする
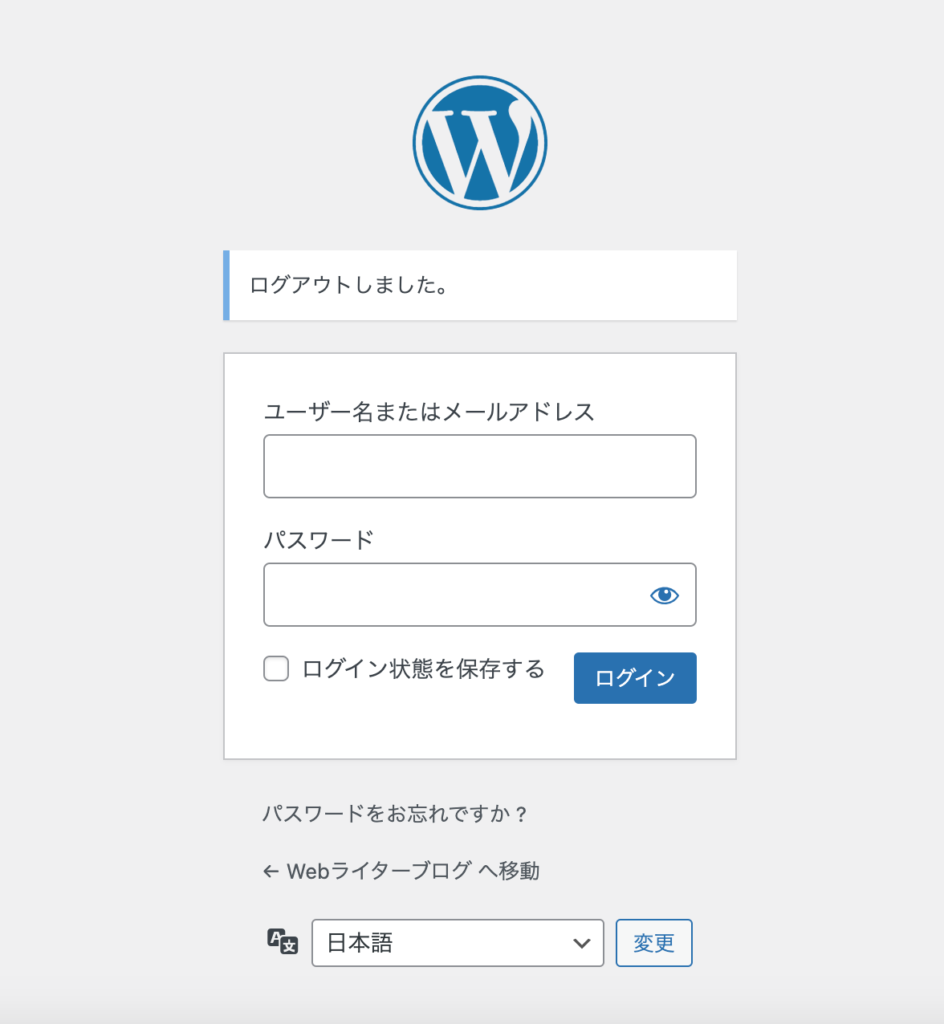
先ほど自分で決めた
- WordPressユーザー名
- WordPressパスワード
を入力し、「ログイン」ボタンを押すと管理画面(ダッシュボード)が表示されます。
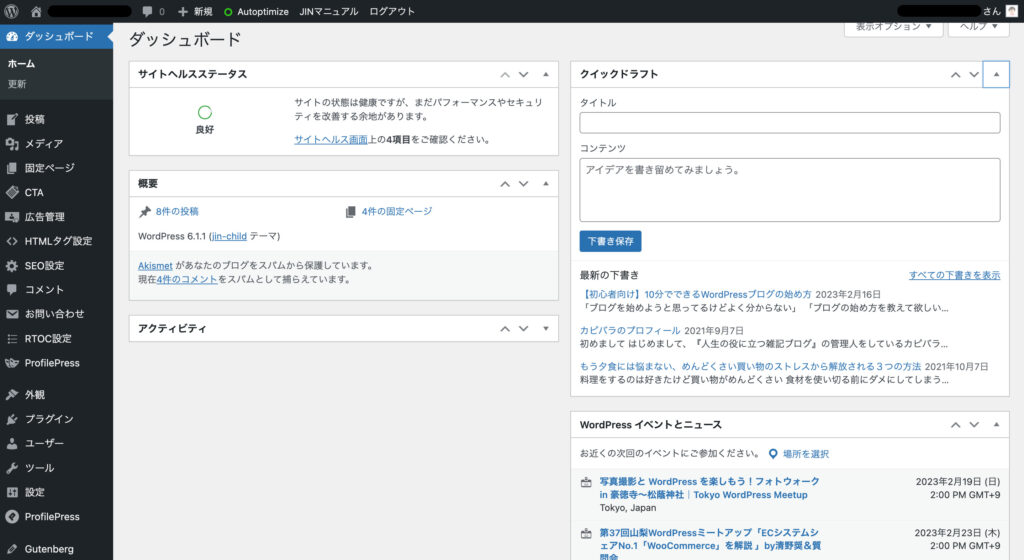
ログイン画面は、ブックマークしておくと便利です。
②:パーマリンクの設定
パーマリンクとは、記事のURLのことを指します。
例)http://tsuzukiblog.com/test
パーマリンクの設定とは、上の例でいえば「/test」の部分の設定をすることになります。
日本語のURLは好ましくないので、英語で表記するようにしましょう。
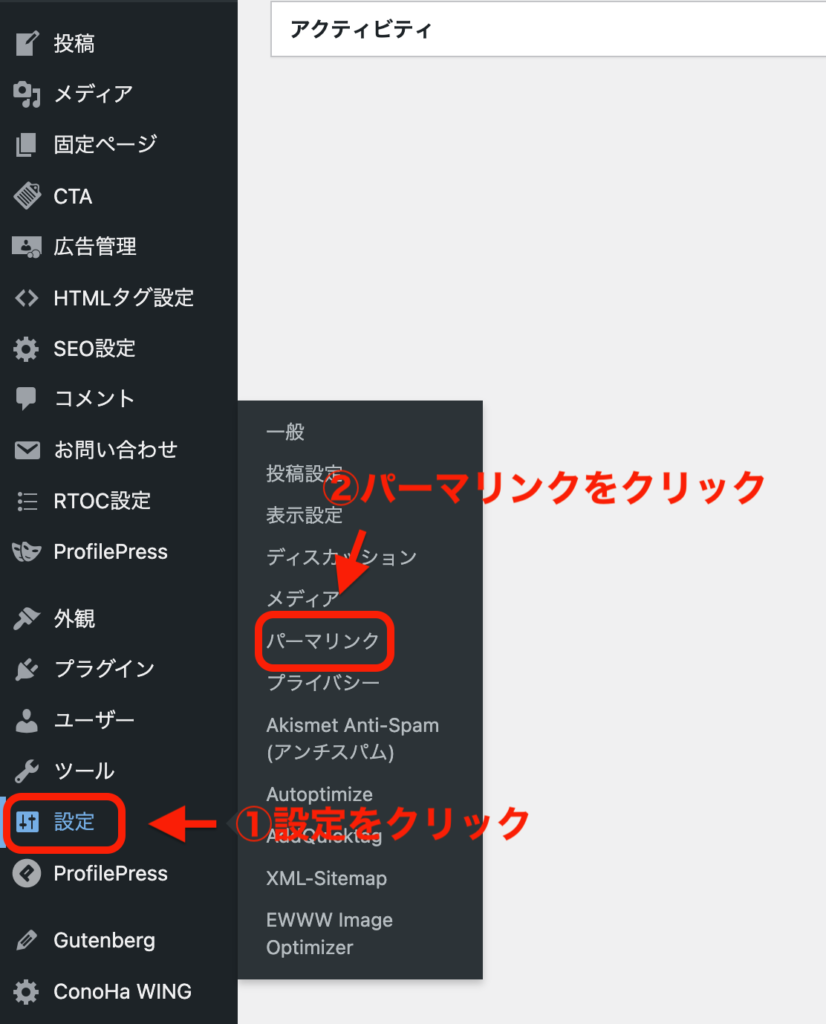
WordPressにログインして、左メニューの「設定」→「パーマリンク設定」を開きます。
「パーマリンク設定」の画面に移動するので
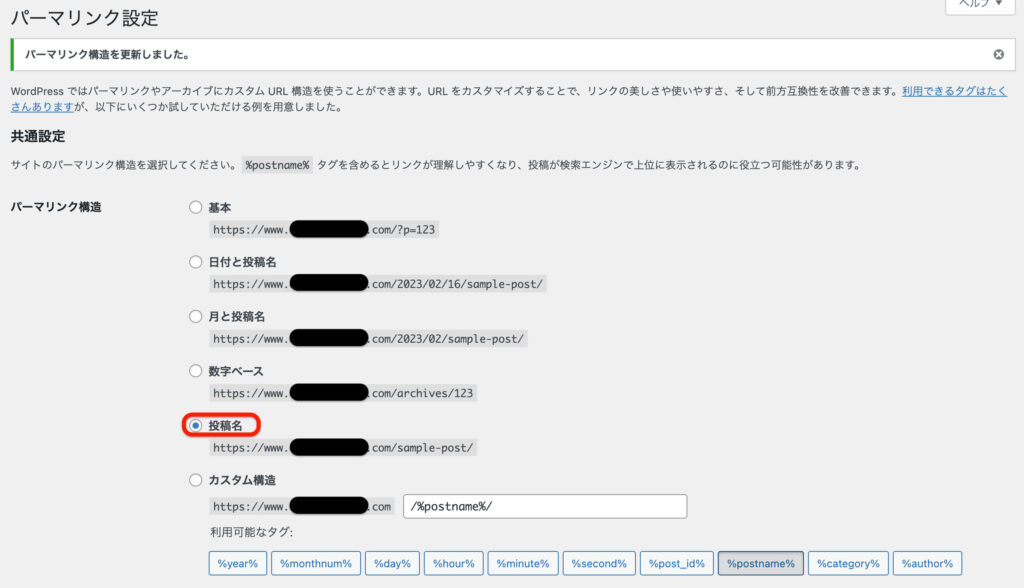
「共通設定」の部分から「投稿名」を選択します。
次に、下のカスタム構造の部分に「/%postname%/」と入力してください。
忘れずに左下にある「変更を保存」をクリックして、パーマリンクの設定が完了です。
こうすると、ブログ記事の投稿画面から、URLを自由に設定できるようになります。
ちなみに、「投稿名」にチェックが入っているのですが、これで設定が完了しています。少しわかりにくいので気をつけてください。
あとは、執筆したときにパーマリンクを設定していけば大丈夫です。
たとえば「本のレビュー記事」を書くなら、「book-review」みたいな感じで設定すれば問題ありません。
これでパーマリンクの設定は完了です。
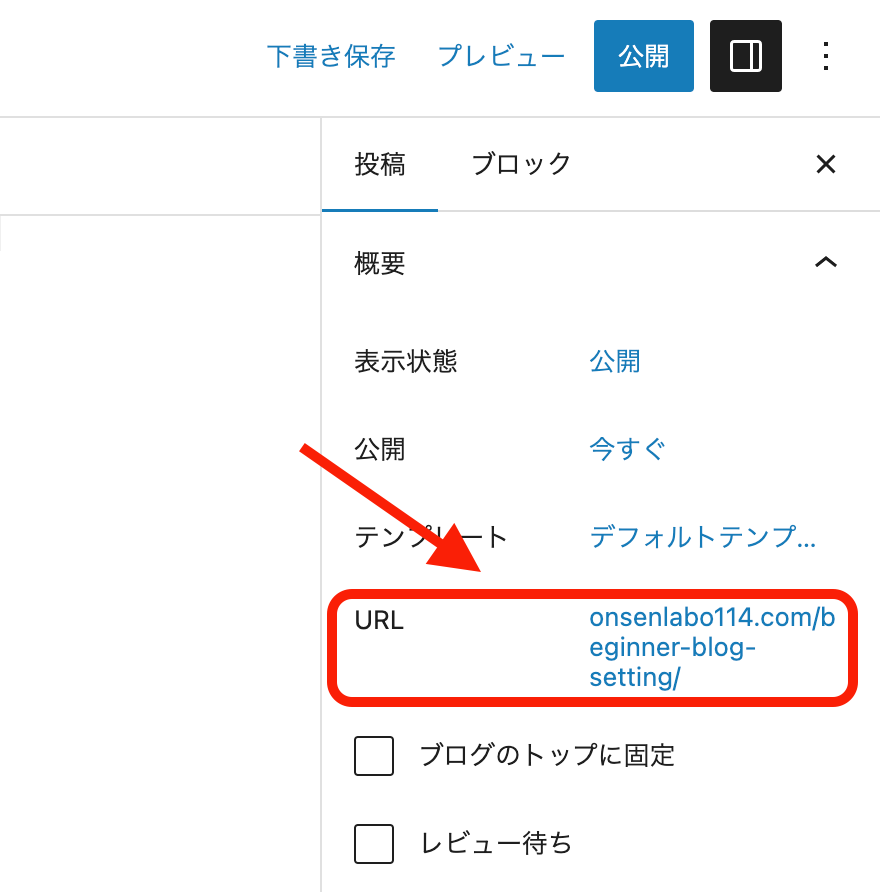
③:デザインテーマの導入
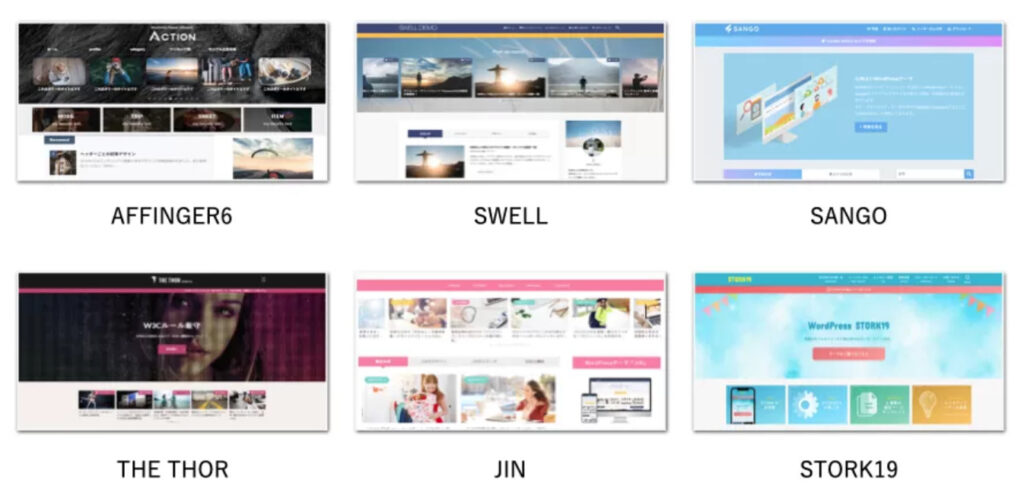
ここでいう「テーマ」とは、WordPressの見た目を整えるために、デザインテーマをのことを指します。デザインを簡単に整えられるので導入しましょう!
デザインテーマには有料・無料の2種類があります。
ブログで稼ぎたいと考えているなら、有料テーマを導入したほうがいいです。
有料テーマは、デザインが洗練されているだけでなく、SEO対策もバッチリで記事執筆に集中できます。
ブログ初心者におすすめ定番テーマは、以下の5つ
当ブログではJIN:Rを使用しています。私が運用している別ブログ「美容師の副業ブログ」では「AFFINGER6」を使用しているので参考にしてみてください。
個人的には「AFFINGER6」(税込14,800円)のほうが使っている人も多く、わからないことをすぐに調べるとネットに出てくるので初心者にはおすすめです。
④:プラグインの設定
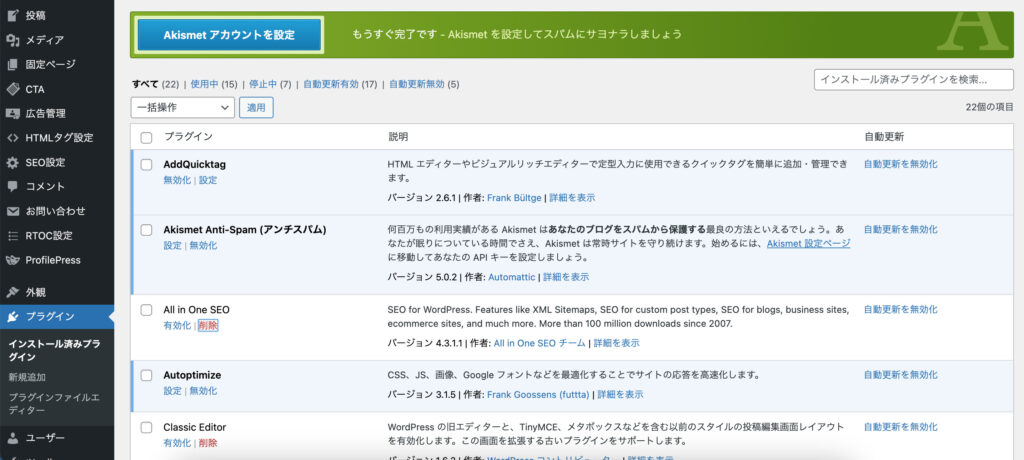
プラグインとは、簡単に言えばWordPressをもっと便利に使いやすくしてくれるソフトみたいなものです。
たとえば、スパムコメントを除去してくれるプラグインや、セキュリティを強化してくれるプラグインなどがあります。
おすすめのプラグイン
- Akismet Anti Spam【スパム防止】
- BackWPup【バックアップ確保】
- Broken Link Checker【リンク切れチェック】
- Contact Form 7【お問い合わせフォーム】
- EWWW Image Optimizer【画像圧縮】
- XML Sitemap & Google News【サイトマップ作成】
- Table of Contents Plus【目次作成】
- TablePress【表・テーブル作成】
- Advanced Editor Tools【編集画面カスタマイズ】
- WP Multibyte Patch【日本語の不具合修正】
- WPS Hide Login【セキュリティ強化】
ひとまずは、上記のプラグインを入れておけば間違いはありません。
⑤:アナリティクスの設定
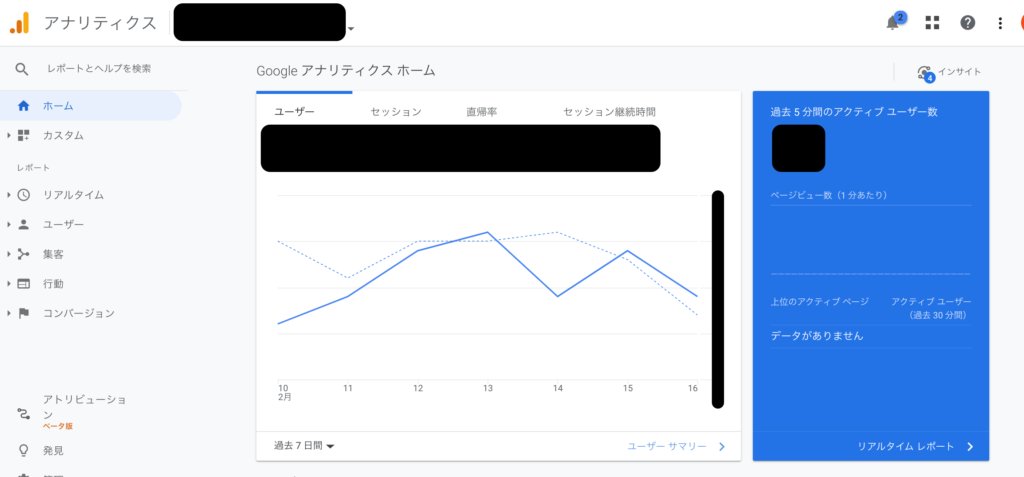
ブログのアクセス数や、ユーザーの動きをチェックするためのアクセス解析ツール「Googleアナリティクス」を導入しましょう。
以下のような、ブログ運営に役立つ指標を可視化することができます。
- ユーザー数
- ページビュー数
- 平均ページ滞在時間
- 離脱率
- 直帰率
わかりやすく言うと、ブログの成績表を常にチェックしておくイメージですね。
日頃から、ブログの状態をチェックしておくことで、記事内容の改善やSNSで記事を投稿したときの反応などを正確に確かめられます。
⑥:サーチコンソールの設定
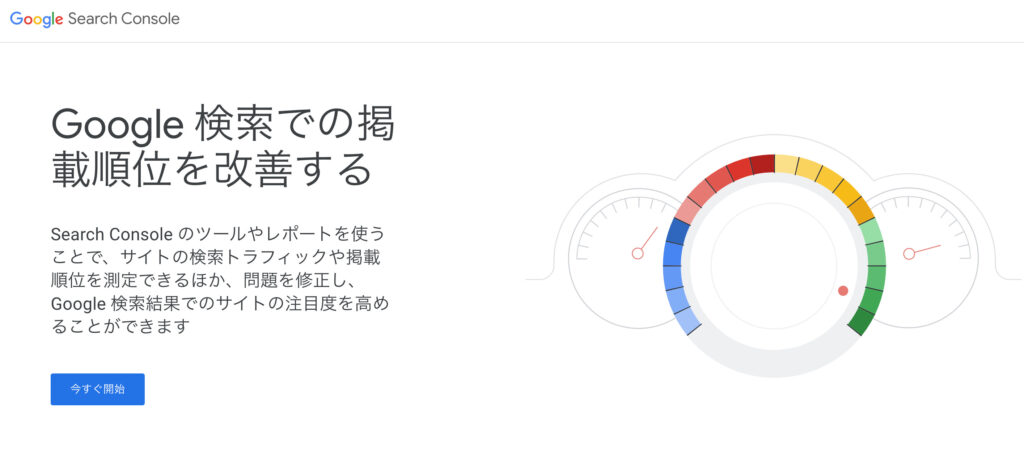
サイトのインデックス登録や、SEO検索順位のチェックなどができる無料ツール「Google サーチコンソール」を導入しましょう。
サーチコンソールでは、以下のようなことができます。
- サイトマップを送信できる
- インデックスをリクエストできる
- どんなクエリでSEO流入があるか確認できる
- クリック数・表示回数・CTR・掲載順位がわかる
- Google砲を受けているか確認できる
ブログのリライト(書き直し)や、新規記事を作成したときなどに使うツールですので導入しておきましょう。
Googleアナリティクスの設定が終わっていれば、5分くらいで完了できますよ。
アフィリエイトで収益を出すために「ASP」に登録する
ブログで収益化をするために避けては通れないのが「アフィリエイト」です。
アフィリエイトとは「成果報酬型の広告」のことを指します。
わかりやすく説明すると「自分のブログから商品が売れた場合、売れた金額に応じて報酬(お金)を貰える」という仕組みです。
- ブロガーは、売れれば売れるだけお金が貰える
- 広告主も売れた商品の売上から報酬を払うからリスクがない
ブログで大きく稼いでいる人の多くは「アフィリエイト」の仕組みを利用しています。
ブログでアフィリエイトをして収益化のためには「ASP」というサービスに登録する必要があります。
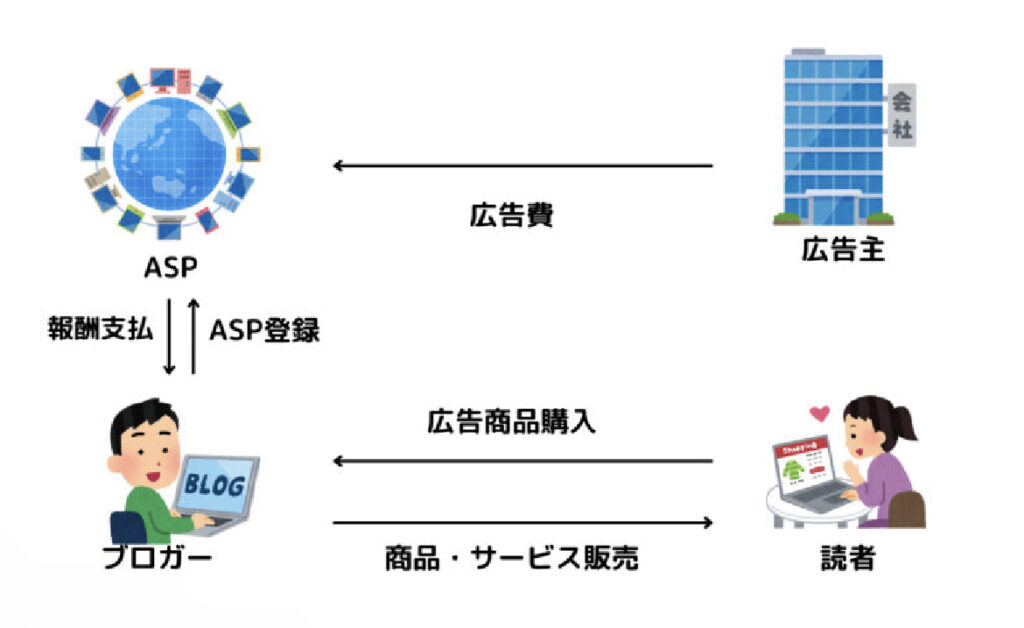
ASPとは…
- 広告主(広告を出したい会社)
- ブロガー(広告を張りたい人)
それぞれを繋げてくれる、仲介業者のような存在です。
ASPには様々な種類があり、それぞれ得意なアフィリエイトのジャンルが違います。
5分程度で登録が出来て、無料で利用できるので、このタイミングで忘れずに登録しておきましょう。
詳しいASP会社については、以下のQ&Aで解説します!
WordPressの始め方についてよくある質問Q&A
WordPressに関するよくある質問に、お答えしていきます!
よくあるQ&A
ここでは、WordPressに関するよくある質問にお答えしていきます。
- 初期設定後は何をすればいいの?
- アフィリエイトってどうやるの?
- WordPressの編集・投稿方法は?
- どんな記事を書いたらいいの?
- おすすめのブログ運営ツールは?
- Googleアドセンスを設置するには?
①初期設定後は何をすればいいの?
WordPressの初期設定が終わったら、まずはブログを書いていきましょう!
ブログは書かないと何も始まりません。最初はうまく書けなかったり、時間がかかったりしたりするのは当たり前です。最初から全て上手くいく人はいません。
とにかくたくさん記事を書いて、ブログに慣れましょう!
②アフィリエイトってどうやるの?
アフィリエイトをするには、以下のステップを踏みましょう。
- ASPに登録する
- 広告主と提携する
- アフィリエイト広告を貼る
ブログ初心者が必ず登録しておくべきASPは、以下の5社です。
おすすめの定番ASP5社
- a8.net
- afb(アフィb)
- バリューコマース
- もしもアフィリエイト
- アクセストレード
ASPに登録したら、どんな商品があるのか検索してみましょう。
③WordPressの編集・投稿方法は?
WordPressでは、投稿ページで記事を作成します。
個人的にはWordPressに直接書くより、まずGoogleドキュメントに執筆してから、WordPressに貼り付けています。
Webライターの仕事も基本的には、Googleドキュメントで入稿することが多いので、慣れておくといいでしょう。
執筆フローとしては、以下のような感じです。
- キーワードを選定
- 構成構成・リサーチ
- 本文の執筆
- WordPress入稿
- 装飾・デザイン
- 記事公開
④:どんな記事を書いたらいいの?
自分が興味関心のあるジャンル・テーマは何かをまず整理してみるといいでしょう。
ジャンル選びのポイントとしては、以下3つ
- 売れる商品はあるのか?
- 需要はあるのか?
- 本当に興味関心があるのか?
初心者の方は、しっかりジャンルを決めて、執筆をスタートするといいでしょう。
WordPressブログを作ったら教えてください
今回は、WordPressブログの始め方について解説してきました。
記事を参考にブログ開設が完成してたら、さっそく1記事書いてみましょう!
ブログを1記事完了したら教えてくれれば、見にいきますのでTwitterで呟いて、ぜひ教えてください。
ブログ完成のツイート方法
- ブログ名
- ブログURL
- ひとこと
- @KazuoTerada_JPにメンション
末尾に@KazuoTerada_JPをメンションして、ツイートしてくださいね。
それでは、ブログを楽しみましょう!